Hi loves! If I haven't mentioned it before I will now, I am a tad bit obsessed with IG and I don't care who knows lol. I'm sure its a common thing now a days. The reason for this post is lately I have been getting a little more attention on my account then I was a few months ago. Plus I have gotten asked frequently how I am achieving the new look of my pictures, what apps I'm using, and what I do. So here it is I am answering a few questions and hopefully you can apply this to your photo taking skills. Let's jump into it...
Choose your editing app
Here you'll see I have all my photo editing apps in one folder.
( I am a really organized so naturally my phone is pretty organized as well)
My favorite app is VSCOcam it is free and has great filters and tools that I used to get the perfect look on my photos.
The others apps I have are great editing apps like 'Faded' and 'Afterlight' but I honestly don't use them as much or hardly ever. Another that I do use is 'Snapseed' which I am still figuring out how to use.
Favorites photo album
A trick I use to organized my photos in my camera roll which I intend on posting on IG are under my 'favorites' photo album. I love this feature because it's not only helpful but cute as well because all you have to do is hit the heart space at the bottom of your photo and it will automatically save it for you in one spot.
Here I selected an older photo that was taken of me. I provided this screenshot because it shows you the cute heart that is added when you 'favorite' it.
Quick photo tip
Another great tip I have for you is, I always take my photos in the "Square" option that you can select by swiping to the left on you iphone. This basically ensure that the photos you're taking will be Instagram friendly in terms of size. Before this I used to take #OOTD phots like the one above but since the "Photo" option captures everything, I would have to crop my photo to fit the Instagram square. See how that works? Instagram photos are squares, square setting...perfect right? My camera is always selected on Square for all my photo taking.
Select your photo
Okay now back to the editing. Select the photo you will be editing and VSCO will upload it for you. I view VSCO as another IG account because I can preview what my feed will look like before I actually post it on IG. So naturally it is the first photo, now select it by selecting the paint brush option to the bottom left.
Presets and choosing a filter
VSCO gives you a few free filters to select from which are great or you can purchase some as well just like I have. VSCO also allows you to preset your top four favorite filters from the settings section. The ones pictured, A6, HB1, HB2 and S2 are my top favorites so when I open the app I don't have to scroll around searching through the apps since I already know the rest aren't my favorite.
My most used filters and why
Although I have four favorites I have two that I most commonly used. Those are A6 and S2, for this picture I went with A6 because for my photos I like the darker tint / vintage looking vibe for my feed. I tend to keep this consistent throughout my IG feed because it allows your followers or potential followers to gain an insight on what type of photos you always post. If you're more of a random filter chooser than it creates the vibe of a personal account that's public, there's not chance that the person viewing your feed will want to see your regular photos pop up on their feed.
Filter selection
For this photo I chose A6 because I liked the amount of contrast that was added. Note that this changes depending on the photo and the lighting that you take the photo in. I rarely use the filter to the full level which is 12. My go to's are at 7 or 8 depending on the photo.
Quick photo tip
Lighting is everything when it comes to a good photo. You can have a great capture but if it's too dark it then causes the photo to become grainy which is hard to filter and you don't want that. Instead try taking your photos outdoors for natural lighting or if you're inside, try snapping a photo close to a window where natural lighting is shinning in.
Toolkit order, my faves
On VSCO by going to the settings options you can also organize your toolkit. Under PREFERENCES > Toolkit order you can change the order of your most used/faves to be first. My tops are 'Exposure' 'Temperature' and 'Contrast'. You'll see those three selections by the arrows pointing down on them.
Exposure amount
Okay so I use exposure but now I need to tell you why I like to use exposure. This allows me to darken or lighten my photos. Depending on the photo and the quality I'll either darken or lighten the amount of light from the original photo. Usually though I darken my photos but not a whole lot. My usual varies from -1 to -3 no more than that. Again this depends on the photo that I am dealing with. Here I chose to go with -1 then I apply the changes by selecting the check mark and move onto the next step.
Temperature amount
Next is the temperature amount and what this does to your photo. This has to be my favorite setting of all. Honestly if I was told I could only do one of the three to my photos this would be the winner. Temperature gives your photos a natural dark tint that then makes your photo appear sort of vintage. I love this setting, of course we are all different and like different effects to our photos so this is just my preference. My usual amounts are -2 or -3 and this depends on the photo. Here I chose -3 because the original photo have great amount of natural lighting that I wanted to darken.
Contrast amount
The contrast amount is the last setting, I promise we're almost done. Contrast is a setting I usually darken as well because like I said before I prefer the darker shade to my photos. The amount I apply is usually -1 or -2 never darker than that. I don't want my photos to be too dark then you can't capture the essence as much. So from here I hit the check mark and we're onto the next step.
Saving selection
Here we are almost done, now saving the picture to your VSCO picture roll. By selecting the bottom menu now you'll see another check mark on the bottom right. Selecting this will save your new photo with your changes made.
Uploading to your camera roll
Now below you'll see my new photo is there, saved with all the changes I made to my photo. Clicking the photo will enable a green frame around your photo which will then enable another options menu. This options menu will be the golden ticket to save to your camera roll by selecting that option.
Size selections
VSCO gives you size selections in which you can save your edited photo in. Honestly, I have not tried any other options but 'Actual size' which works perfectly. Since that is the size I select you can do the same or play with the app and find out what fits your preference best.
Saving process, You're done!
VSCO then gives you a screenshot of your photo saving. I provided this because I want you to grab the essence of every single step I take towards the editing process. Not a big deal but you get the point of this pic (:
Okay you did it, you made it through this lengthy step-by-step and if you edited you're own photo this way then you're done. This does take sometime but I don't mind doing it at all. I am always happy with the results of my photos. I provided this post because lately on IG I have switched up the way I was doing things because the old way wasn't working. When I did I began gaining a lot more attention and questions about how I was getting the new look my photos had.
The original photo has great lighting and is overall amazing, but for my preferences and my IG account I have figured out that keeping a consistent theme along my feed helps my followers and potential followers see what kind of account they are following.
I am not a professional at this (yet) so this is just my way of helping you out because some of my followers asked. Of course take this a put your own twist to it, this is just a template to go by. Be as unique and creative as you want to be!








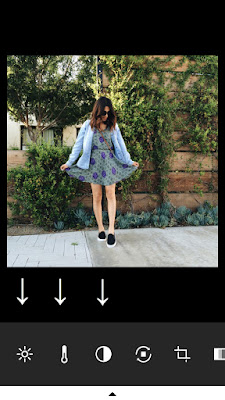










No comments:
Post a Comment